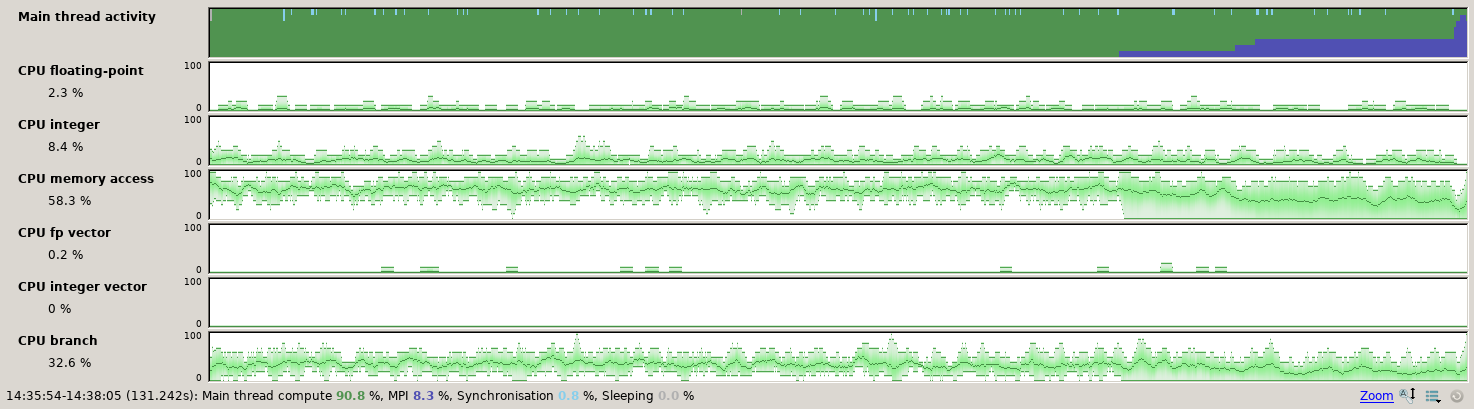Profiler: ARM MAP
ARM (previously known as Allinea) provides a module called forge, which consists of a debugger, DDT and a profiler, MAP.
Introduction to profiling¶
Profiling tools help you understand how much resources are consumed during run time. This can be time, memory, or MPI communication. One main goal is to understand in which parts of your code most of the time is being spent. Depending on the profiler and the applied methods, data can be gathered for functions, loops within functions, or source code lines.
Profiling is important as it allows you to focus your efforts on improving the parts of the code that can return the biggest performance gains.
Profiling test cases¶
It is advisable to start with a representative but reasonable short test case. The test should trigger all the desired features of the code. But keep in mind that with a reduced run time (e.g. fewer iterations) other parts of the code could become more dominant (e.g. initialisation). Furthermore, due to possible overhead from the profiling tool, the code could run slower than normal.
MAP profiler¶
MAP is a commercial product, which can profile parallel, multi-threaded and single-threaded C/C++, Fortran, as well as Python code. MAP supports codes with OpenMP threads and/or MPI communication and can be used without code modification and without the need to recompile the code.
MAP can be launched with a graphical user interface (GUI Launch) or without (Express Launch). With the GUI, the user specifies all the parameters (resources, executable and its options), while with the Express Launch a pre-existing script is modified. The “Express Launch”, is preferable especially for jobs in complex scripts and workflows.
In either case, the analysis of the profiling data will be undertaken in the MAP GUI. This conveniently provides access to different metrics and allows the user to navigate through different levels of details, browsing through the code, and focusing on specific functions, loops and source lines. See section MAP profile below.
There is also an Arm Forge Client you can download to your local machine. Therewith you can browse through your downloaded profiling data or even start your profiling/debug tasks from remote (not described in detail here).
Note
If you want to use the GUI on the NeSI systems, please
remember to start your ssh session using X11 forwarding (e.g. using the ssh -Y option).
MAP “Express Launch”¶
To use MAP we need to load the forge module in our batch script and
add map --profile in front of the parallel run statements. For
example:
module load forge
map --profile srun python scatter.py
.map file will be generated. The results can be
viewed, for instance, with
(the .map file name will vary with each run.) See section MAP profile below for how to interpret the results.
MAP GUI launch¶
The GUI can be started after loading module load forge and launching
map
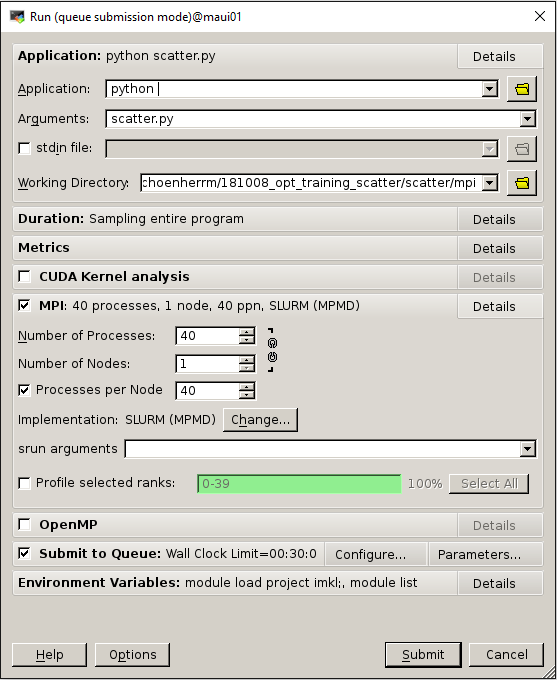
In the profile menu we need to specify the executable/application (in
this case python), the arguments (here scatter.py and any additional
options and arguments if necessary). Select the working directory,
number of MPI processes, and OpenMP threads. Furthermore, the “submit to
queue” parameter needs to be checked, for example the
--hint=nomultithread can be specified there. In the environment
Variables block, e.g. modules could be loaded or variables defined.
After submitting, MAP will wait until the job is allocated, connect to the processes, run the program, gather all the data and present the profile information.
MAP Profile¶
By default the profile window is divided into the following three main sections (click on picture to enlarge).
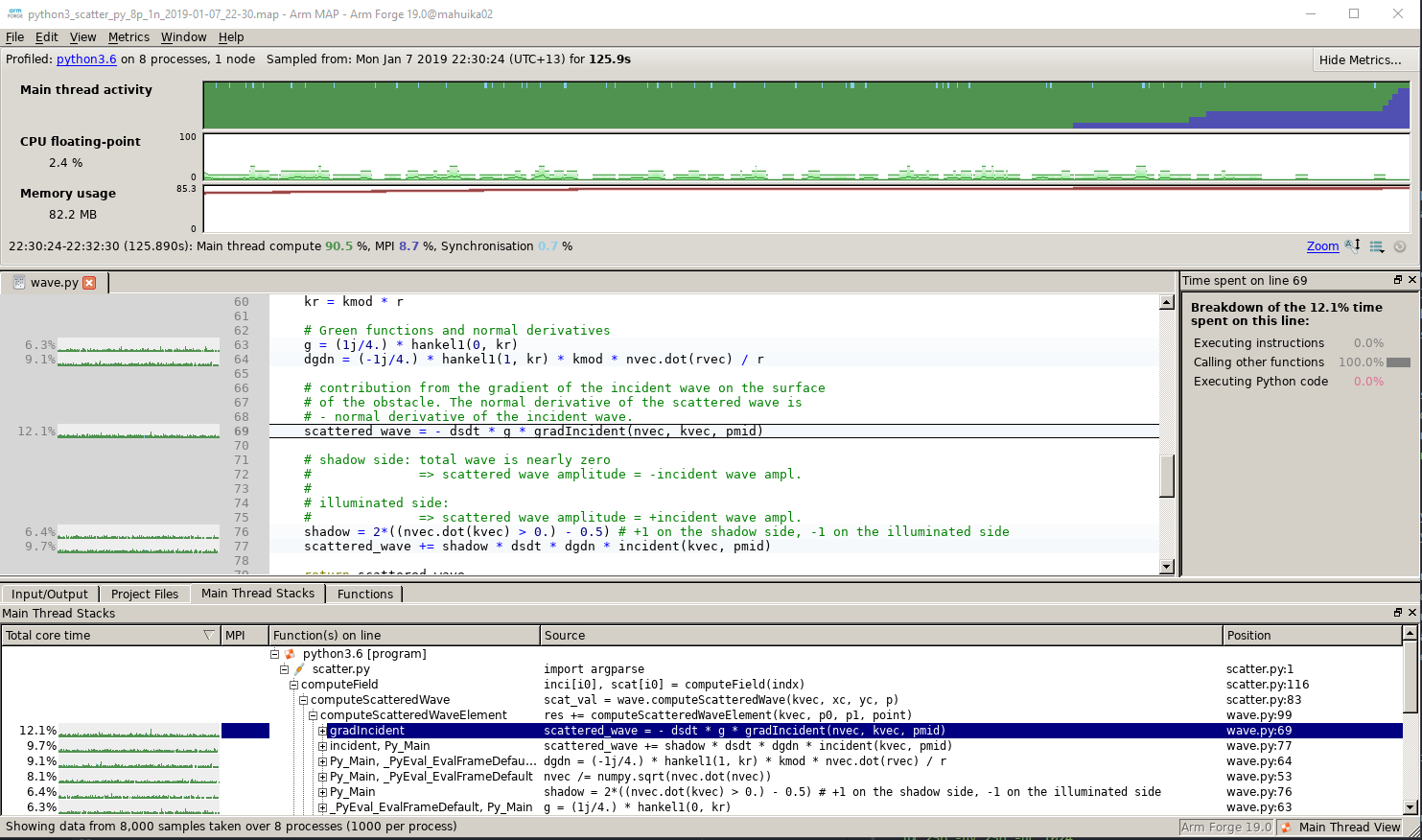
On top, various metrics can be selected in the “Metrics” menu. In the middle part, a source code navigator connects line by line source code with its profiling data. Most interesting is the profiling table at the bottom, which sorts the most time consuming parts of the program, providing function names, source code and line numbers.
There are various options to get even more information.
In the top part the metrics graphs can be changed to:
- Activity timeline
- CPU instructions
- CPU Time
- IO
- Memory
- MPI
using the Metrics Menu.
As an example, “CPU instructions” presents the usage of different instruction sets during the program run time.
The lower part can also be used to check the application output or show statistics on basis of files or functions.
Note
Often you can get additional information while hovering with your mouse over a certain item.