Moving files to and from the cluster
Prerequisite
Have an active account and project.
Find more information on our filesystem.
OnDemand¶
Requiring only a web browser, the instructions are same whether your are connecting from a Windows, Mac or a Linux computer. See OnDemand how to guide for more info.
Standard Terminal¶
Prerequisite
Have SSH setup as described in Standard Terminal Setup
In a local terminal the following commands can be used to:
Move a file from your local machine to Mahuika.
scp <path/filename> mahuika:<path/filename>
Move a file from Mahuika to your local machine.
scp mahuika:<path/filename> <path/filename>
Note
- This will only work if you have set up aliases as described in Terminal Setup.
- As the term 'mahuika' is defined locally, the above commands only works when using a local terminal (i.e. not on Mahuika).
- If you are using Windows subsystem, the root paths are different
as shown by Windows. e.g.
C:is located at/mnt/c/
scp stands for Secure CoPy and operates in a similar way to regular cp
with the source file as the left term and destination on the right.
These commands make use of multiplexing, this means that if you already have a connection to the cluster you will not be prompted for your password.
File Managers¶
Prerequisite
Have SSH setup as described in Standard Terminal Setup
Most file managers can be used to connect to a remote directory simply by typing in the address bar provided your have an active connection to the cluster.
For Nautilus (Ubuntu default) just prepend the path you want to connect
to with sftp://mahuika. (ctrl + L opens address bar)
This does not work for File Explorer (Windows default)
This does not work for Finder (Mac default)
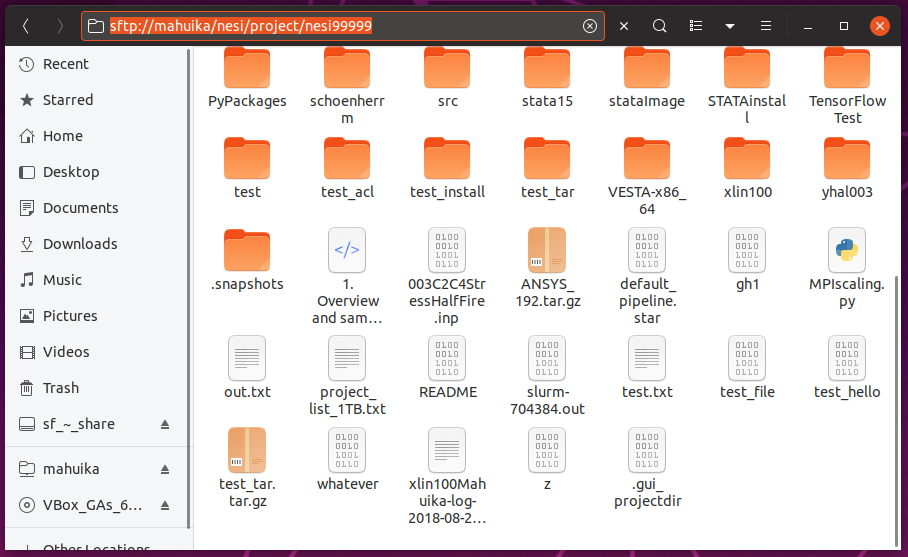
If your default file manager does not support mounting over SFTP, see Can I use SSHFS to mount the cluster filesystem on my local machine?.
MobaXterm¶
Prerequisite
See [Standard Terminal]](Moving_files_to_and_from_the_cluster.md#standard-terminal), [Rclone]](Moving_files_to_and_from_the_cluster.md#rclone), or [Rsync]](Moving_files_to_and_from_the_cluster.md#rsync) for information on how to move files to and from the HPC in the terminal.
WinSCP¶
Prerequisite
As WinSCP uses multiple tunnels for file transfer you will be required to authenticate again on your first file operation of the session. The second prompt for your second factor authentication can be skipped, just the same as with login authentication.
Globus¶
Globus is available for those with large amounts of data, security concerns, or connection consistency issues. You can find more details in Data_Transfer_using_Globus.
Rclone¶
Rclone is available for those that need to transfer data from cloud storage services like Google drive or OneDrive.
The basic command syntax of Rclone:
rclone subcommand options source:path dest:path
The most frequently used Rclone subcommands:
rclone copy- Copy files from the source to the destination, skipping what has already been copied.rclone sync- Make the source and destination identical, modifying only the destination.rclone move- Move files from the source to the destination.rclone delete- Remove the contents of a path.
A more extensive list can be found in the Rclone documentation.
Rsync¶
Rsync is an utility that provides fast incremental file transfer and efficient file synchronization between a computer and a storage disk. The basic command syntax of:
rsync -options source target
If the data source or target location is a remote site, it is defined with syntax:
userame@server:/path/in/server
The most frequently used Rsync options:
-r- Recurse into directories.-a- Use archive mode: copy files and directories recursively and preserve access permissions and time stamps.-z- Compress.-e ssh- Specify the remote shell to use.-n- Show what files would be transferred.
A more extensive list can be found in the Rsync documentation.