MobaXterm Setup (Windows)
Warning
Logging in via the "sessions" functionality is not compatible with the new HPC's login procedure.
It is recommended to use OnDemand for file browsing, up and downloading and terminal access if you would normally have used MobaXterm.
Prerequisite
- Have an active account and project.
- Download MobaXterm
- Followed the steps in Standard Terminal.
Warning
- Use the Portable Edition if you don't have administrator rights on your machine.
- Otherwise, choose freely the Portable or Installer Edition.
What Next?
The interactive login configuration for MobaXterm is not compatable with the current web-based authentication method. If you wish to use MobaXterm as your SSH client you therefore need to use a non-interactive setup. This can be done by following a modified version of the instructions for setting up the the standard terminal setup described on this support page.
First time setup¶
The login process can be simplified significantly with a few easy configurations.
-
In a new local terminal run;
mkdir -p ~/.ssh/this will ensure you have an.ssh/directory -
Open your ssh config file (e.g.
notepad config.txtto open with the text editornotepad) and add the following (replacingusernamewith your username):Host lander User username HostName lander.hpc.nesi.org.nz ForwardX11 yes ForwardX11Trusted yes ServerAliveInterval 300 ServerAliveCountMax 2 Host mahuika User username Hostname login.hpc.nesi.org.nz ProxyCommand ssh -W %h:%p lander ForwardX11 yes ForwardX11Trusted yes ServerAliveInterval 300 ServerAliveCountMax 2Close and save with
ctrl x,ctrl y,Enter -
Run the command
mv config.txt ~/.ssh/config -
Ensure the permissions are correct by running
chmod 600 ~/.ssh/config. -
Run the command.
ssh mahuika -
You will be prompted to approve host authenticity
The authenticity of host 'lander.hpc.nesi.org.nz (163.7.144.68)' can't be established. ECDSA key fingerprint is SHA256:############################################. ECDSA key fingerprint is MD5:##:##:##:##:##:##:##:##:##:##:##:##:##:##:##:##. Are you sure you want to continue connecting (yes/no)?Type
yesand Enter -
You will be presented with a link.
Authenticate at https://iam.nesi.org.nz/realms/public/device?user_code=XXXX-XXXX and press ENTER.Depending on the terminal used, you may have to hold
ctrlwhen clicking to follow the link.Double Authentication
If you set up your
.ssh/configas recommended you will be prompted to authenticate again.
We are working on fixing this. -
Select your institution, you will be prompted to provide your login details.
-
You are now asked about your current device: do you trust it or not?
- If this device is a shared computer (e.g. university computer where you have to delete cookies) or if you are using incognito or private windows, please do not trust it: click No. This means that you will need to enter your 6-digit code every time you log.
- If this device is your own laptop and you are using a secure network, you can trust it: click Yes. This will allow you to log in without additional authentication for 7 days.
If you have trusted your device, you have to enter a name for this device. This name must be unique but can be anything you want.
Note: You cannot trust two devices the same day with the same name.
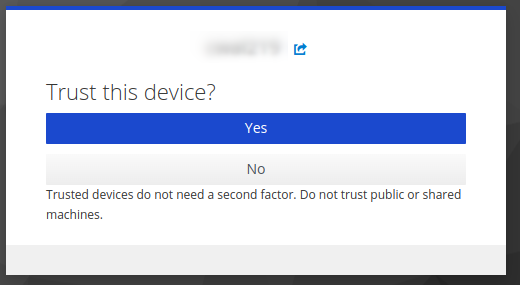 .
.
-
Scan the QR code with your authenticator app. Then enter the 6-digit code provided. You may give your device a name.
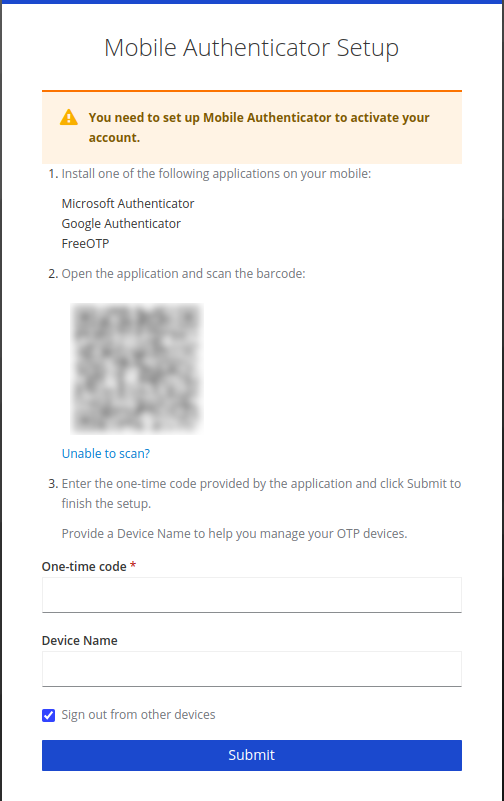
-
Return to your terminal, and press enter.
Subsequent log in¶
ssh mahuika- Follow the link.
- You may be prompted for your 6 digit code.
- Return to your terminal, and press enter.