Standard Terminal Setup
Prerequisite
- Have an active account and project.
- Have one of:
- Built in Linux/Mac terminal
- Windows Subsystem for Linux
- VSCode
Warning
The following instructions may not work when using any non-standard terminal client.
First time setup¶
The login process can be simplified significantly with a few easy configurations.
-
In a new terminal on your local machine run;
mkdir -p ~/.ssh/socketsthis will create a subdirectory in your home directory to store socket configurations. -
Open your ssh config file (e.g.
nano ~/.ssh/configto open with the text editornano) and add the following (replacingusernamewith your username):Host * ControlMaster auto ControlPath ~/.ssh/sockets/ssh_mux_%h_%p_%r ControlPersist 1 Host lander User username HostName lander.hpc.nesi.org.nz ForwardX11 yes ForwardX11Trusted yes ServerAliveInterval 300 ServerAliveCountMax 2 Host mahuika User username Hostname login.hpc.nesi.org.nz ProxyCommand ssh -W %h:%p lander ForwardX11 yes ForwardX11Trusted yes ServerAliveInterval 300 ServerAliveCountMax 2 IdentityFile ~/.ssh/mahuika_keyClose and save with
ctrl x,ctrl y,EnterWarning
MobaXterm does not allow the use of sockets. If you are using MobaXterm please exclude the first four lines from your own ssh config.
-
Ensure the permissions are correct by running;
chmod 600 ~/.ssh/config -
You can now log into the cluster, run the command.
ssh mahuika -
You will be prompted to approve host authenticity
The authenticity of host 'lander.hpc.nesi.org.nz (163.7.144.68)' can't be established. ECDSA key fingerprint is SHA256:############################################. ECDSA key fingerprint is MD5:##:##:##:##:##:##:##:##:##:##:##:##:##:##:##:##. Are you sure you want to continue connecting (yes/no)?Type
yesand Enter -
You will be presented with a link.
Authenticate at https://iam.nesi.org.nz/realms/public/device?user_code=XXXX-XXXX and press ENTER.Depending on the terminal used, you may have to hold
ctrlwhen clicking to follow the link. -
Select your institution, you will be prompted to provide your login details.
-
You are now asked about your current device: do you trust it or not?
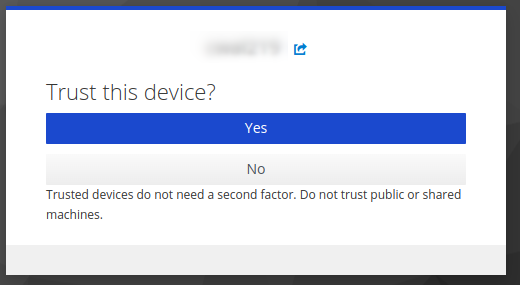 .
.- Click No: If this device is a shared computer (e.g. university computer where you have to delete cookies) or if you are using incognito or private windows. This means that you will need to enter your 6-digit code every time you log.
- Click Yes: If this your own device and you are using a secure network. This will allow you to log in without additional authentication for 7 days.
If you have trusted your device, you have to enter a name for this device. This name can be anything you want, but it must be unique (e.g. you cannot have two devices with the same name).
-
Scan the QR code with your authenticator app. Then enter the 6-digit code provided.
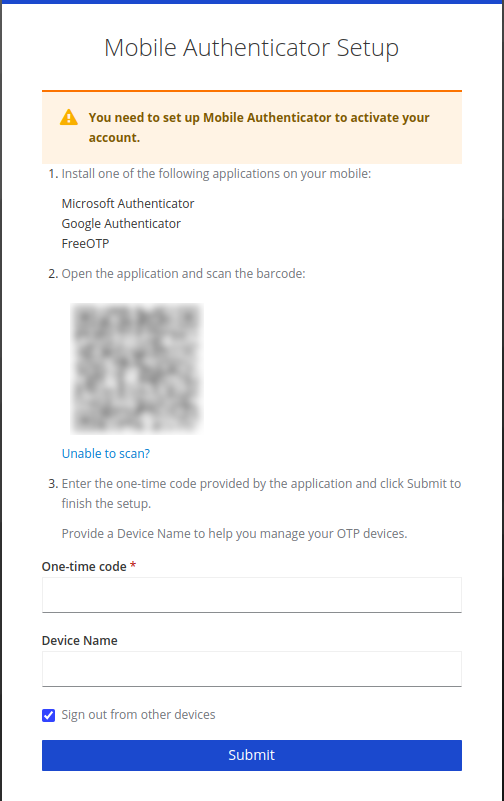
-
You are now asked to confirm that you initiated this authentication request. This step helps prevent remote phishing by ensuring the process was started by you.
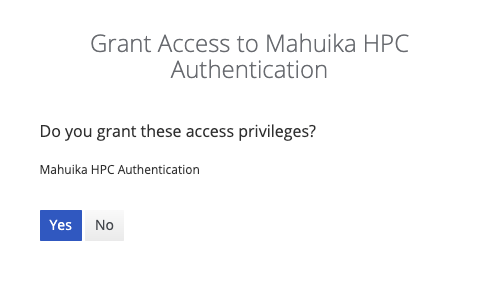 .
.- Click No: if you did not request access to the advanced computing system.
- Click Yes: if you have been following this process from the beginning.
You will be asked to confirm each time to ensure you initiated the sequence and to maintain your security.
-
Return to your terminal, and press enter.
Double Authentication
You will need to complete the authentication proccess twice, this can be avoided by following the steps outlined in Adding an SSH Key.
Adding a SSH key (optional)¶
Generating a SSH key on the cluster removes one of the login prompts, this also works when opening a terminal through OnDemand.
-
In a terminal on the HPC (either through SSH or OnDemand), run the command;
mkdir -p ~/.ssh && ssh-keygen -qf ~/.ssh/mahuika_key -N "" && cat ~/.ssh/mahuika_key.pub >> ~/.ssh/authorized_keysThis will generate an ssh key named
mahuika_key, and add it to the list of authorised keys.OnDemand users
If you only plan on connecting to the cluster via OnDemand, you can stop here. The following steps are only relevent if using ssh on a local machine.
-
In a terminal on your local machine run the command;
scp mahuika:~/.ssh/mahuika_key.pub ~/.ssh/This will copy the public key from the cluster to your local machine.
-
If you set up your ssh config recently, you may already have this line added.
Open the file
~/.ssh/configon your local machine, for example;nano ~/.ssh/configAnd add the line
IdentityFile ~/.ssh/mahuika_keyunder the hostmahuika.The
mahuikahost entry should look like thisHost mahuika User username Hostname login.hpc.nesi.org.nz ProxyCommand ssh -W %h:%p lander ForwardX11 yes ForwardX11Trusted yes ServerAliveInterval 300 ServerAliveCountMax 2 IdentityFile ~/.ssh/mahuika_key
You should now be able to login with only a single authentication prompt.
Warning
Do not re-use the private key mahuika_key on other devices.
Your home directory on the cluster is accessible by mahuika admins.
Subsequent log in¶
ssh mahuika- Follow the link.
- You may be prompted for your 6 digit code.
- Return to your terminal, and press enter.
How-to Video¶
What Next?
- Moving files to/from a cluster.
- Setting up an X-Server (optional).